Creating SharePoint Columns
Columns hold your metadata values for your content. Each columns stores specific data about your content. Your column name is key to clearly identifying what kind of metadata it will hold. In addition, based on what kind of information the columns store, a different column type will need to be created. For example, a column tracking due dates would be created as a date column while a column tracking names would be created as a single line of text column.
Before creating a column, you will need to know the Columns type and if this column should be created at site or library level.
Column Types
Here are the available column types and description.
- Single line of text – Use for instances when every document or item will have a unique value. If there is a standard set of values, it is best to use the choice column.
- Multiple lines of text – Usually used as a description field. Example: Document Description – to include a short introduction of what the document is about. This way users can get a brief understanding what the document is about before opening the file.
- Choice – Standard list of choices for the user to choose from. Options for drop down menu, radio buttons or check boxes (for multiple selection). Also, you can allow fill in value so that if standard list of choices does not apply the user can type in a value. Note – the fill in values do NOT become part of the drop down menu.
- Number – Only allows numbers to be entered.
- Currency – Only allows numbers and is accurate 15 digits to the left of the decimal point and 4 digits to the right.
- Date and Time
- Look Up – create a drop down menu of choices based on data already on this site. For example: Look up all contacts in a contact list and tag each document by contact.
- Yes/No – Check box field – Yes/No, True/False values
- Person or Group – Enter users in the SharePoint directory – you can only enter users who have a User Profile/ User that can access your company’s SharePoint. You can also enter SharePoint groups.
- Hyperlink or Picture – Only allows URL, you can choose to show the URL as a link or picture
- Calculated – Do a calculations based on other columns data. See sample formulas here
- Task Outcome – Used to created additional options for approval workflows. By default, Tasks can be approved or rejected. This column allows you to add additional options.
- External Data – Pulls data from external sources such as CRM apps, databases, or spreadsheets.
- Managed Metadata – It is metadata stored in the Term store that allows you to map the hierarchy of your metadata. It can be managed independently of columns.
 I find the most commonly used columns are:
I find the most commonly used columns are:
- Choice
- Yes/No
- Person or Group
- Single line of text – mostly in lists
- Multiple lines of text – mostly in list
I use the choice column whenever possible as it streamlines the choices available to the users and leaves out any guess work.
Site columns vs library columns
Columns can be created at site level or library level. Depending on how generic the column is and how likely it is to be used across the site will determine where you create the column.
Site columns are created at site collection or sub site level. These columns can be used through out the site and can be updated at site level, so when changes are made they are made in at site level, in one place, and the updates are cascaded throughout the site wherever the column is used. Use site columns, when you have generic columns with standard choices or key columns that are integral for your organizations needs. This will make it easier to manage the columns and updates. Example of Generic Site Columns: Year, Month, Quarter.
If the column is unique and is not likely to be reused, create the column as a library column.
Creating Library Columns
To create a column at library level, navigate to the library:
- On the library tab, select library settings
- You will see the default columns created with the library, scroll down to the the column section and select create column.
- Enter the name of the column.
Note: When creating new columns you want to ensure the name of the columns is very clear and specific so the users will know exactly what information is required for them to fill out. - Select the type of the column to create.
- Optional – add in a description to help users fill out the field like what information you are looking for.
- Determine the column settings (Require the field and other settings based on the column type)
- Select create
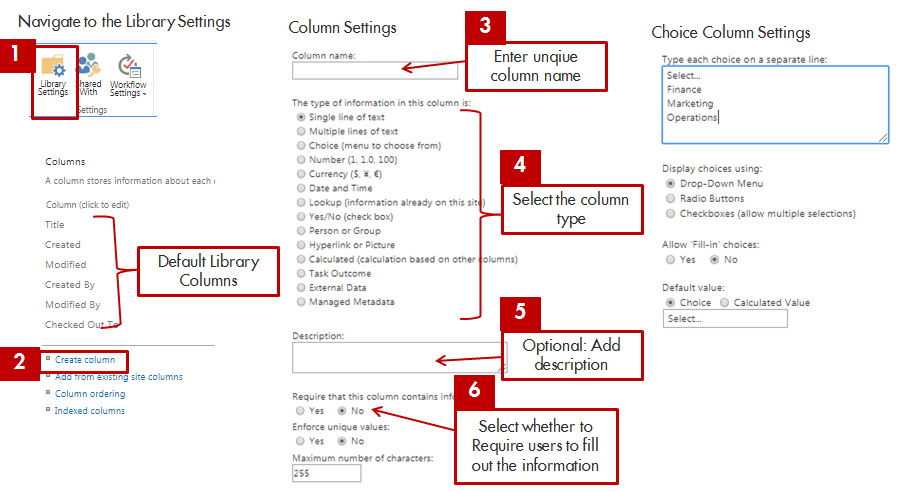
Create Site Columns
- Select the settings cog, on the tab right hand side of the screen, then select Site Settings
- Under Web Designer Galleries, select Site Columns
- Select Create
- Enter the name of the column and settings. Same as creating a library column
- There is one extra section for Group to help organize your columns. You can use an existing group or create a new one. I like to create a new one and start the name with 0 so that section comes up at the top of the site columns making it easier to find. Example: 00. Finance Fields
- Next we will need to add this column to all relevant lists and libraries. Navigate to the library/list settings of the library/list you want to add the site column to.
- At the bottom of the column section, select Add existing site column
- Select the column to add and select OK
To edit the column:
- Navigate to the list settings or site columns.
- Select the title of the column and you will be redirected to the column settings page.
- Edit the column as needed and select OK.

